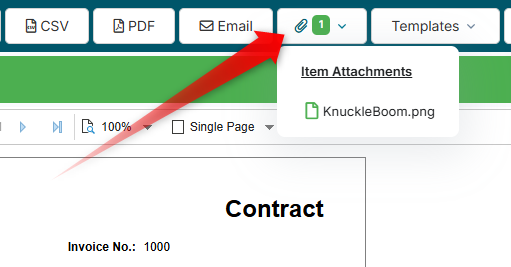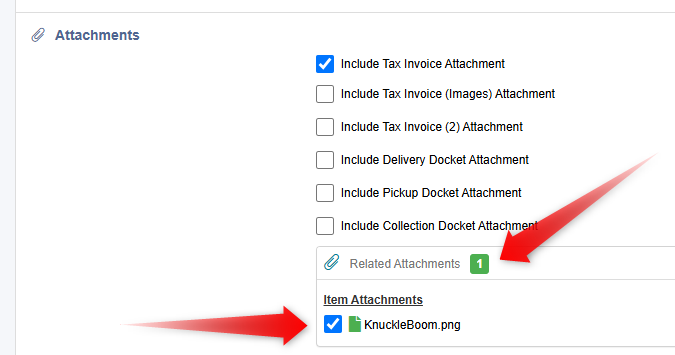Item Attachments
The Item Setup screen allows users to upload file attachments. This functionality is particularly useful for including essential documents such as occupational health and safety documents, product manuals, and other relevant files, typically in PDF format. Additionally, users can utilise the Cloud Drive Link fields located in the Links section of the Other tab for direct website URL links to documents.
Uploading File Attachments to an Item
To upload a file attachment to an item, please follow the steps outlined below:
Navigate to Setup > Items.
Search for the desired item and click on it to edit.
In the top right corner of the item details screen, locate the paperclip icon. Click this icon to access the Attachments screen.
Browse for the file you wish to upload, or alternatively, drag and drop the file into the designated area.
Once the upload is complete, click the Close button. The paperclip icon will now display a badge indicating the number of files attached.
Accessing Attachments from a Hire
When previewing a quote, booking, invoice, or similar document, if there are any items associated with file attachments, a paperclip button will appear. This button will display a number indicating the total number of linked attachments. To access the attachments:
Click the paperclip button to expand the list of attachments.
Select any attachment to save or launch it as needed.
Including Attachments when emailing
When previewing a quote, booking, invoice, or similar document, the Attachments > Item Attachments section in the email screen will list any related file attachments. Simply check the attachments to include them with the email as needed.
By following these steps, users can efficiently manage and access important documents related to their items, ensuring that all necessary information is readily available.