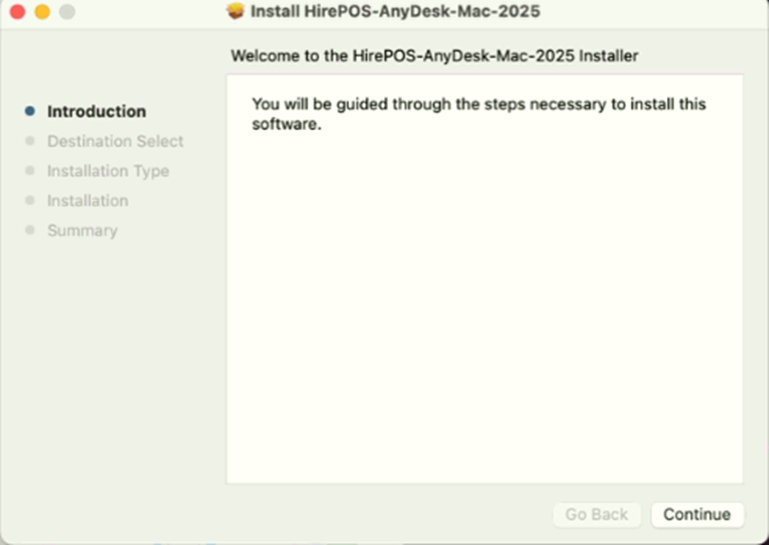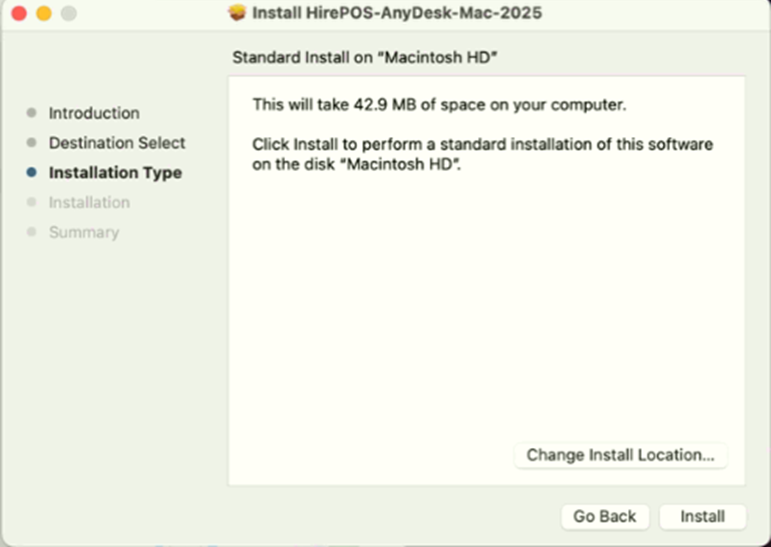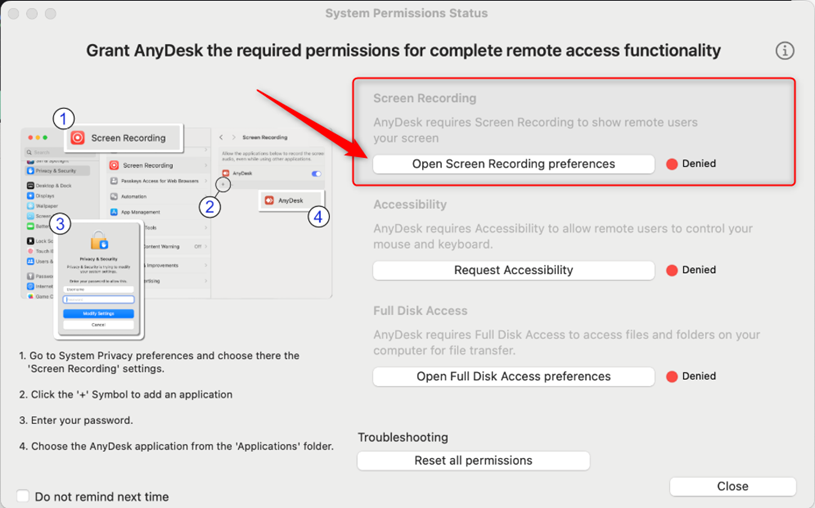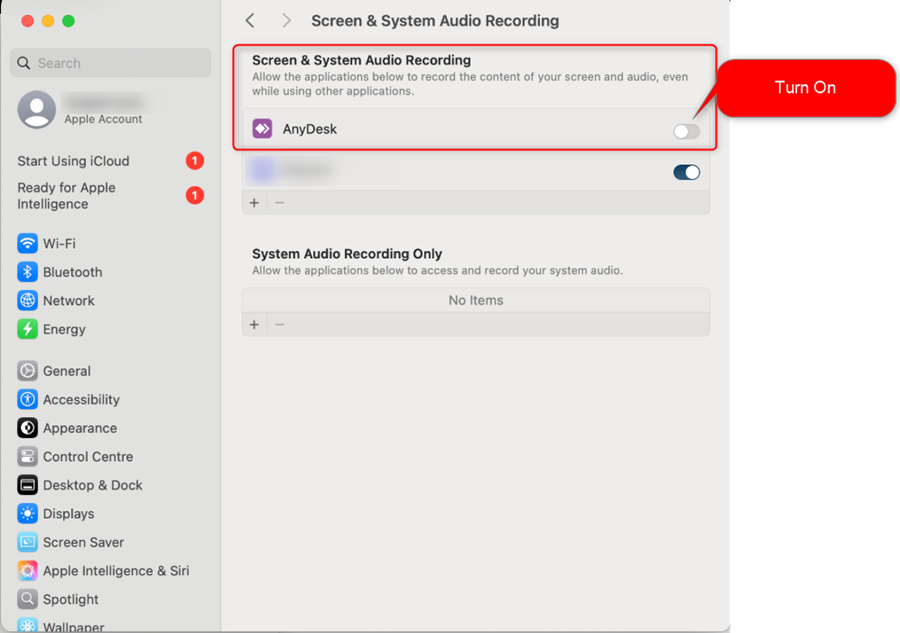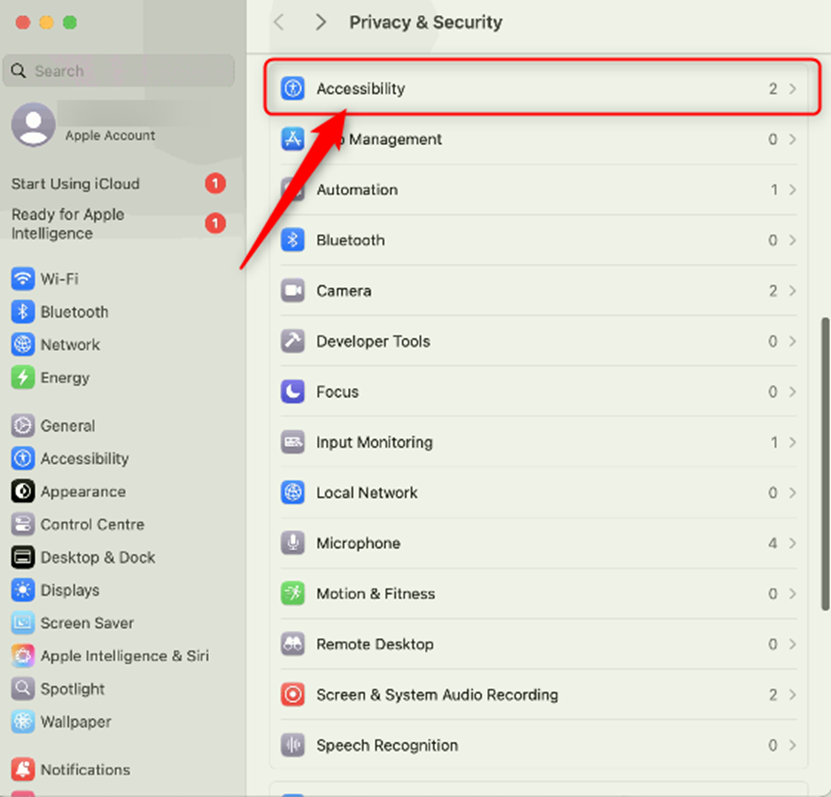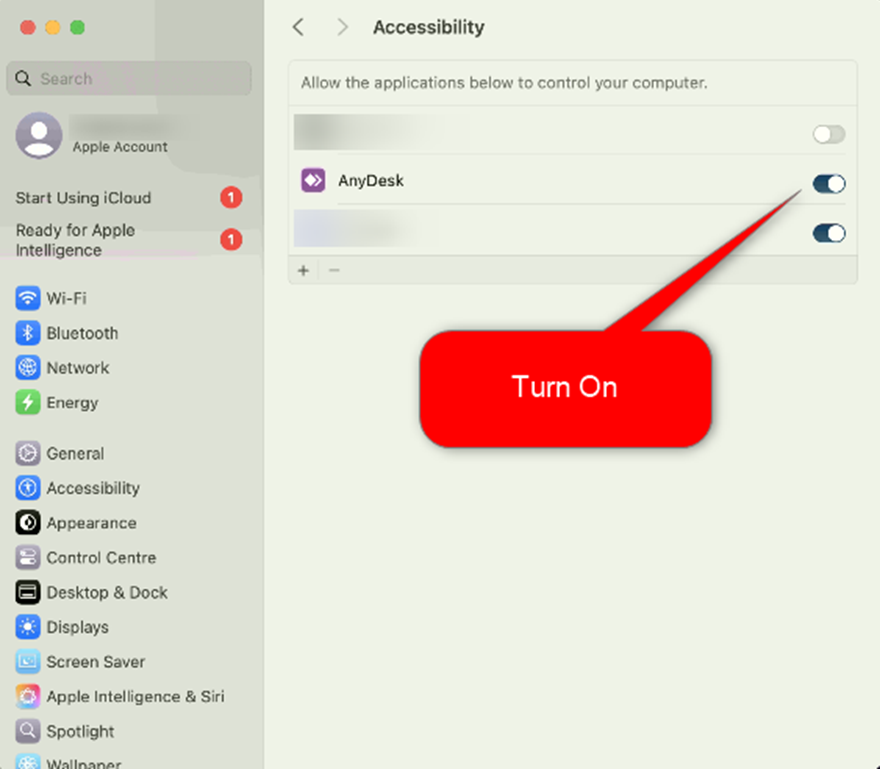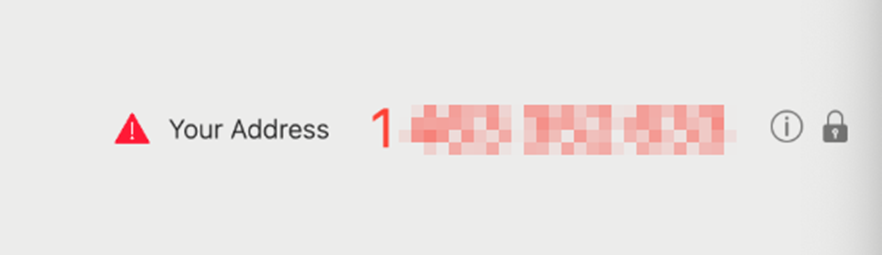Installing AnyDesk on a Mac for HirePOS Support
This document provides a step-by-step guide for installing AnyDesk and granting the necessary permissions to allow a HirePOS support team member to remotely view your screen for support or training purposes.
Step 1: Download AnyDesk
To begin, you need to download the AnyDesk application. Follow these instructions:
Visit help.hirepos.com.
Scroll to the footer and locate the Remote Support section.
Click the Mac link under the Remote Support section.
Alternatively, you can go directly to help.hirepos.com/anydesk.html and select the Mac download.
This action will download a .pkg installer file to your Downloads folder.
Step 2: Install AnyDesk
Once the download is complete, proceed with the installation:
Locate and run the downloaded .pkg file.
Follow the prompts:
Click Continue.
Select a destination (if prompted), then click Install.
Enter your Mac password or fingerprint if requested.
After installation, a popup will appear prompting you to grant the required permissions.
Step 3: Enable Screen Recording Permission
In the popup window, click Open Screen Recording Preferences.
This will open System Settings > Privacy & Security > Screen & System Audio Recording.
Turn on AnyDesk.
If AnyDesk isn’t listed, click the + button and add it from your Applications folder.
Approve the change using your Mac password or fingerprint.
If prompted, click Quit & Reopen to restart AnyDesk so the permission takes effect.
Step 4: Enable Accessibility Permission
Use the Back button in the top-left to return to the Privacy & Security settings.
Scroll up and select Accessibility.
Turn on AnyDesk in this section.
If it’s not listed, click + to add it from your Applications folder.
Approve the change if prompted.
Step 5: Provide Your AnyDesk Address
Find the running AnyDesk app (via your Dock or Applications folder).
Look for the red Your Address number on the main screen.
Communicate this number to your HirePOS support representative so they can connect.
Troubleshooting: What if the Permissions Popup Doesn’t Appear?
If the permissions window doesn’t appear after installing AnyDesk, follow these steps:
Click the Apple menu () in the top-left corner of your screen.
Select System Settings.
In the sidebar, scroll down and click Privacy & Security.
From here, go to Screen & System Audio Recording and Accessibility to manually enable permissions for AnyDesk.
Follow the steps listed above to turn on the required permissions.